How to Find a Google My Business/Google business Profile Place ID
If you’ve ever worked with Google My Business (GMB) and Local Viking, you’ll know that the Place ID is a crucial piece of information. The Place ID helps you manage, automate, and track your GMB listings through platforms like Local Viking. Whether you’re setting up geogrid tracking or planning a new campaign, finding your Place ID is a must. In this post, we’ll walk you through a simple method to retrieve your GMB Place ID using the browser console—yes, it’s as cool as it sounds!
Why Is the Place ID Important?
Before diving into the details, let’s quickly touch on why this is important for Local Viking users. The Place ID is essentially Google’s unique identifier for a business location. Whether you’re scheduling posts, running audits, or tracking rankings on a geogrid, the Place ID helps Local Viking associate your work with the correct GMB listing.
Without the Place ID, automating these processes and getting accurate data can become a challenge.
Step-by-Step Guide: Finding the Place ID with Browser Console
Step 1: Open Google My Business
To begin, head over to the Google My Business page and log into your account. Select the business location for which you want to find the Place ID.
Step 2: Open Developer Tools
Now, the fun part! Right-click anywhere on the page and select “Inspect” (you can also use the shortcut Ctrl + Shift + I on Windows or Cmd + Option + I on Mac). This will open the Developer Tools panel.
Look for the Console tab at the top of the Developer Tools window and click on it. This is where the magic happens.
Step 3: Enter the Code Snippet
In the Console, you’ll enter the following code snippet:
eval(window.APP_INITIALIZATION_STATE[3][6].replace(")]}'", ''))[6][78]
This little piece of code extracts the initialization state from the webpage’s backend and locates the exact spot where the Place ID is stored.
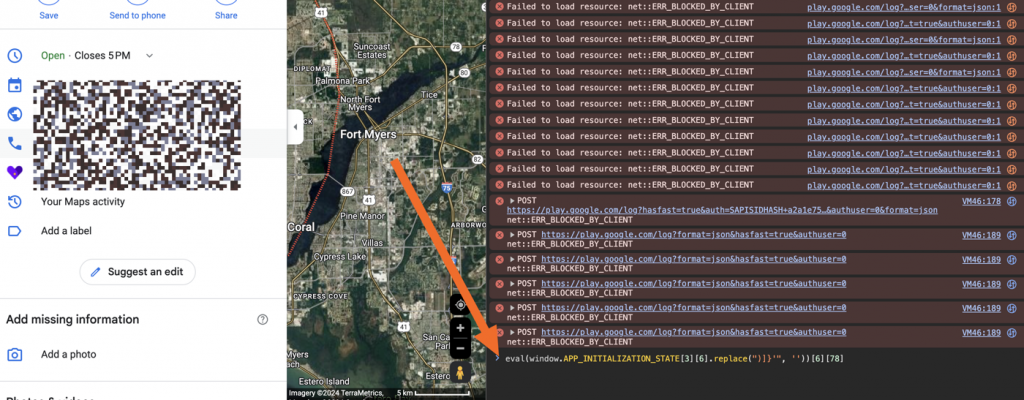
Step 4: Hit Enter and Get Your Place ID
Once you’ve pasted the code, simply press Enter. The console will return the Place ID for your selected business.
And that’s it! You’ve now successfully retrieved the Place ID. Copy it and paste it into Local Viking to integrate it with your workflows, whether you’re setting up geogrids, audits, or posts.
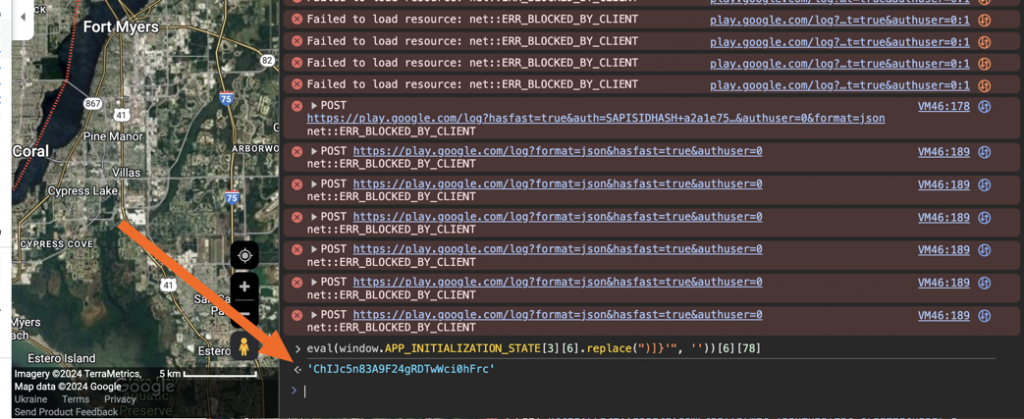 Wrapping Up
Wrapping Up
Using this simple method, you can quickly find the Place ID for any of your Google My Business listings. This trick saves you time and ensures that you have accurate information when managing your GMB data through Local Viking.
Not only does this make it easier to connect your listings to Local Viking, but it also streamlines your geogrid tracking, audits, and more. Once you’ve got the Place ID in hand, you’re well on your way to optimizing your local SEO and taking full control of your GMB listings.
So, go ahead and give this method a try—finding your Place ID has never been easier or more efficient!